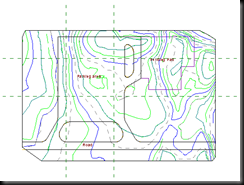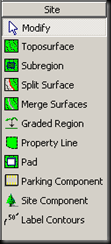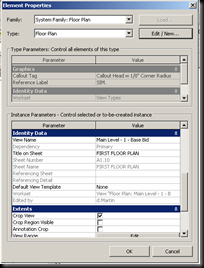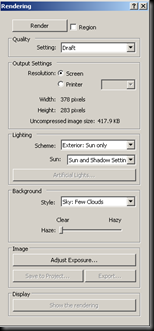Rendering
the how to guide
| Rules of Thumb -
Limit what you are showing in the rendering window…the more elements turned on the longer the rendering time -
Make sure materials are applied to all surfaces -
Use the region option to test materials, lightings, and exposures to reduce rendering time -
Use draft setting to test renderings to save time -
Most printers cannot print 600 dpi, so 300 is plenty -
Close-ups require higher settings -
Add building components to enhance renderings -
Turn off lights that you are not using - speeds up rendering time dramatically |
Rendering Dialogue
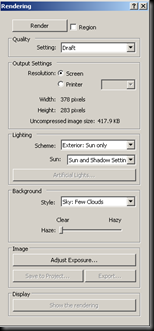
Steps to Rendering
First - Set up camera views, go to the view toolbar in the design tab and go to camera, place accordingly.
Second – Extend camera extents (red triangle) to the limit of what you want to view in the rendering.
Third – Ensure all building elements have an assigned material. In order to change material, go into element properties and edit the material used. There is a large library of materials available in Revit to create a more realistic image.
Fourth – Set up lighting in the project. In the lighting dialogue, there are a number of options to choose to light your rendering. Under scheme, you can choose which type of lights you want for exterior and interior renderings, whether it is natural lighting, artificial lighting, or a combination of both. If you are choosing to use exterior lighting, under the sun option, you can choose the position of the sun. You can choose one of the presets (summer solstice, winter equinox, sun upper left upper right etc.), or you can choose a specific latitude and longitude and point of time in the edit/new category to show the suns effect on a specific location at a specific time. If you want to utilize interior lighting, you must first place lighting components into the building model. As a method of organization, it is good to group lights according to usage. To reduce rendering time, only turn on the lights that you intend to use, so it is good to group the lights based off of that principle. All lighting components can be edited in order to change its properties, like color, ambiance, intensity, etc. A good method to test out the lighting condition is through the utilization of the draft setting. Adjusting the exposure of the rendering can also influence the lighting effects upon the building model. It takes a lot of messing around with the settings in order to perfect this.
Fifth – Once lighting and materiality have been configured, it is time to set up your rendering settings. Some of the options to play around with are: Quality setting, Resolution, and Background
* the size of the crop box in a rendering effects the time of the rendering. In most cases, you can lower the size of the box and up the dpi in order to make rendering output faster. To change this, click on the camera box and under the options bar at top, click on image. This will open a menu and you can choose to scale down the image box.
-
Quality Setting – this setting depends on the needed quality of the image. Draft setting is a helpful setting which allows you to see the materiality and lighting of the image without incurring a long draft time. * Do this before rendering at a higher setting for safety purposes. In most cases, when doing exterior renderings that are from afar, medium quality is acceptable. When doing close-ups, a high setting should be used as a greater amount of detail will be shown. When you need to blow up a rendering dramatically, presentation quality can be used, but is excessive. * Remember the higher the quality the longer the rendering time.
-
Resolution – this depends on the method of presentation, either screen or printer. When using printer settings, you can choose the dpi output level (dpi is dots per inch, and determines the amount of detail shown). Most printers cannot print better than 600 dpi, so unless you are blowing an image up dramatically, 300 or less is fine. 300 is even excessive at times, 150 might be adequate for most renderings. Again, the higher the dpi the longer the rendering time.
-
Background Image – in general the background image in Revit is bad, if possible Photoshop a background in. But if not, choose setting under background in which to render a background. This also ups the rendering time, and it might be quicker to use Photoshop.
NOW IT’S TIME TO RENDER
Sixth – once you have your rendered image, click the adjust exposure setting in order to tweak the image in order to get your desired image. Once you exit the rendering dialogue, the image cannot be changed, so make sure you adjust theses settings accordingly. Once you have the desired image, save the image to project and export it into whatever format you would like.
Congrats…you just learned how to render
Some Examples of Finished Renderings
Close – Up Exterior Renderings
require a high setting and exterior lighting


Exterior Renderings with Component Families
require exterior lighting, medium quality setting, and component families


Rendering with Section Cut
require manipulation of the section box

Exterior Rendering with no Component Families

Exterior Rendering with Post Production
(post production blog to follow)
Interior Rendering
requires exterior and interior lighting

Night Rendering
an exterior rendering with interior lights only shown




 revit bootcampers - we are really really good looking
revit bootcampers - we are really really good looking